Modul Belajar Microsoft Word 2007
Word untuk Macintosh, meski memiliki banyak perbedaan tampilan dari versi DOS-nya, diprogram oleh Ken Shapiro dengan sedikit perbedaan dari kode sumber versi DOS, yang ditulis untuk layar tampilan resolusi tinggi dan printer laser, meskipun belum ada produk seperti itu yang beredar untuk publik. Setelah LisaWrite dan MacWrite, Microsoft pun mencoba untuk menambahkan fitur WYSIWYG ke dalam paket program Word for Macintosh. Setelah Word for Macintosh dirilis pada tahun 1985, program tersebut mendapatkan perhatian yang cukup luas dari masyarakat pengguna komputer. Microsoft tidak membuat versi Word 2.0 for Macintosh, untuk menyamakan versi dengan Word untuk sistem atau platform lainnya. Versi selanjutnya dari Word for Macintosh, adalah Word 3.0, yang dirilis pada tahun 1987. Versi ini mencakup banyak peningkatan dan fitur baru tapi memiliki banyak bug. Dalam hanya beberapa bulan, Microsoft mengganti Word 3.0 dengan Word 3.01, yang jauh lebih stabil.
Bagi pengguna Microsoft Word XP atau Office 2003 mungkin sedikit kelabakan jika suatu saat harus menggunakan Office 2007 karena file yang harus dibuka menggunakan.
Semua pengguna terdaftar dari Word 3.0 dikirimi surat yang berisi salinan Word 3.01 secara gratis, sehingga menjadikan hal ini kesalahan Microsoft paling mahal untuk ditebus pada waktu itu. Word 4.0, yang dirilis pada tahun 1989, merupakan versi yang sangat sukses dan juga stabil digunakan. Pada rentang tahun ini, Word for Windows diluncurkan. Versi pertama dari Word for Windows dirilis pada tahun 1989 dengan harga 500 Dolar Amerika Serikat. Dengan dirilisnya Microsoft Windows 3.0 pada tahun selanjutnya, penjualan pun akhirnya terdongkrak naik, mengingat Word for Windows 1.0 didesain untuk Windows 3.0 dan performanya sangat buruk jika dijalankan pada versi sebelumnya. Microsoft menunggu hingga merilis Word 2.0 untuk mengukuhkan Microsoft Word sebagai pemimpin pasar pengolah kata.
(Sumber: id.wikipedia.org). Memasukkan Teks Setelah mengenal dasar-dasar layar Word, teks dapat langsung dimasukkan. Ada beberapa hal yang perlu diketahui:.
Tab digunakan untuk mengidentasi pada baris pertama. Word secara otomatis akan memulai baris baru sewaktu teks mencapai tepi kanan halaman. Apabila terjadi kesalahan mengetik tekan Backspace untuk menghapusnya. Tekan enter untuk menambah baris kosong. Titik Sisip (kursor) Digunakan untuk memulai memasukkan teks.
Penunjuk Mouse bergerak dilayar sewaktu mouse digerakkan. Penunjuk ini tampak dalam bentuk huruf I atau panah. Memperbaiki Teks Ketika suatu dokumen dibuat, seringkali perlu memindahkan titik sisip untuk menambah atau menghapus teks di lokasi yang berbeda. Caranya sebagai berikut: 9.1 Menggunakan Mouse Geser pointer mouse yang berbentuk I-beam ke posisi yang anda kehendaki pada area teks dan klik mouse.
Jika posisi yang anda tuju tidak tampak, perlu menggulung ke lokasi yang diinginkan, gunakan panah atas dan bawah untuk naik atau turun satu baris. Gunakan panah double atas dan bawah (dibawah toolbar vertical) untuk naik atau turun satu halaman. Setting / Mengatur Halaman Microsoft Word 1. Klik Page Layout a. Klik Tab Margin b. Pilih bentuk margin yang diinginkan c.
Jika tidak ada ukuran yang cocok, klik di Custom Margin dan tentukan:. Top: Jarak antara sisi atas kertas dengan teks/naskah. Bottom: Jarak antara sisi bawah kertas dengan teks/naskah. Left: Jarak antara sisi kiri kertas dengan sisi kiri naskah. Right: Jarak antara sisi kanan kertas dengan sisi kanan naskah. Gutter: Jarak spasi tambahan pada margin kiri yang ditujukan sebagai tempat penjilidan.
Gutter Position: Letak gutter. Orientation: Pengaturan arah cetakan halaman dengan Portrait (memanjang) dan Landscape (melebar). Preview: Tampilan layar Word. Tata Cara Penulisan Microsoft Word 2007. Untuk pengetikan huruf besar di awal kata atau kalimat, tekanlah tombol Shift bersamaan dengan tombol huruf awal kata (jika Caps Lock tidak hidup). Untuk pengetikan naskah dalam huruf besar semua, tekan tombol Caps Lock.
Untuk menghapus kata atau kalimat sebelah kiri tekan tombol Backspace. Untuk menghapus kata atau kalimat sebelah kanan tekan tombol Delete. Untuk menurunkan kursor ke baris berikutnya tekan tombol Enter.
Untuk masuk ke paragraph baru tekan tombol Tab. Untuk memberikan spasi pada suatu kata atau kalimat tekan tombol Spacing. Untuk menuju ke awal kalimat teks tekan tombol Home. Untuk menuju ke akhir kalimat teks tekan tombol End. Untuk mengaktifkan tombol angka keyboard sebelah kanan tekan tombol Num Lock. Fasilitas Pengolahan Tabel Dari Menu Tab pilih:.
Draw Table: Menggambar kotak tabel. Insert: Menyisip tabel, kolom, baris atau sel. Delete: Menghapus tabel, kolom, baris atau sel. Select: Memilih tabel, kolom, baris atau sel. Merge Cells: Menggabungkan sel.
Split Cells: Membagi sel. Split Table: Membagi tabel. Table AutoFormat: Memilih format tabel. Auto Fit: Mengepas kolom / baris otomatis. Heading Rows Repeat: Mengulangi judul tabel ke tabel halaman berikutnya. Convert: Mengubah jenis penulisan teks menjadi tabel atau sebaliknya. Sort: Mengurutkan data tabel.
Formula: Operasi perhitungan data tabel. Hide Gridlines: Menyembunyikan garis bantu tabel.
Table Properties: Memodifikasikan tabel, kolom, baris atau sel.
Table of figureGambar 1.14Gambar 2.16Gambar 3.171 2. Belajar Microsoft WordOleh: Cecep ArifuddinI.Mengenal Microsoft WordApa sih Microsoft Word?Microsoft Word adalah software pengolah kata, tujuannya untuk membuat laporan,membuat surat, membuat label surat, membuat tabel pada dokumen dan masih banyak lagikegunaan lainnya.II. Cara menjalankan Microsoft WordA. Membuka Microsoft Word Bagaimana kah cara membuka Microsoft Word?, ada beberapa cara yang bisa ditempuh, antara lain: 1.
Pada jendela Microsoft Windows 2. Klik Tombol Start Pilih All Programs 3. Kemudian pilih dan klik Microsoft Word.
Tunggu sampai jendela program Microsoft Word ditampilkan.Cara lain yang bisa dipakai:- Double Klik icon Microsoft Word pada desktop (jika short cut ke microsoft wordsudah dibuat) 2 3. Sebelum membuat dokumen dengan Microsoft Word, ada baiknya kita kenal dulu beberapaistilah yang sering dipakai. Diantaranya yaitu Screen Layout (tampilan layar), Menu, danToolbar.Screen LayoutScreen Layout atau tampilan layar, yaitu tampilan yang ditunjukkan komputer saatmenjalankan program. Untuk tampilan dalam Microsoft Word, tampilannya seperti gambardi atas.Lihat bagian Baris Judul, terdapat nama file yang sedang kita buka, jika kita belummenyimpan dan memberi nama pada file yang kita buka, Microsoft Word akan menampilkanfile kita dengan nama Document1, 2, 3 dan seterusnya.MenuKata Menu yang digunakan dalam Microsoft Word artinya hampir sama dengan pengertianmenu dalam kehidupan sehari-hari, contohnya daftar menu di restoran. Di dalam menu iniada beberapa perintah yang dapat dipilih, cara memilihnya adalah dengan menggeser mousepada daftar menu, untuk menjalankan perintah pada menu tertentu cukup dengan mengklikperintah pada menu tersebut. Toolbar Toolbar itu apa sih?
Toolbar itu adalah adalah beberapa gambar kecil (icon) yang dipakai untuk menjalankan sebuah perintah yang ada pada menu. Cara memakainya yaitu dengan meng-lik gambar kecil pada baris toolbar tersebut.Toolbar Standar Toolbar FormatB.
Membuat Dokumen baru. Jika kita baru memulai menjalankan Microsoft Word, biasanya akan langsung ditampilkan dokumen kosong yang siap untuk ditulisi.
Namun jika komputer tidak secara otomatis menyediakan dokumen kosong, ada beberapa cara untuk membuat dokumen baru: 1. Pada jendela Microsoft Word, pilih menu File New, klik 2. Pada tampilan baru di sebelah kanan klik Blank Document untuk membuat dokumen baru. Jendela dokumen kosong siap digunakan untuk pengetikan.
Cara lain yang bisa digunakan, yaitu: Klik icon New Document yang ada pada baris toolbar.C. Menyimpan Dokumen Kalau bisa setelah kita memulai pengetikan, sebisa mungkin dilakukan penyimpanan, Tujuannya untuk menjaga kemungkinan kehilangan dokumen karena komputer padam, mati lampu, komputer hang, dll.
Caranya: 4 5. Pada jendela Microsoft Word, pilih menu File Save, Klik 2. Pada layar akan ditampilkan kotak dialog Save, pilih folder tempat menyimpan fileselanjutnya tulis nama file dokumen dan klik Save. Diusahakan agar melakukan penyimpanan file sesering mungkin.
Cara lain menyimpan file: Klik icon Save pada baris Toolbar. Maka muncul jendela Save As. Ketik nama file dokumen, dan klik Save.D. Membuka File yang sudah tesimpan 1.
Pilih menu File Open, klik. Maka akan tampil jendela Open. Pilih lokasi dan nama file pada komputer yang akan dibuka 3. Klik tombol Open, maka file yang tadi dibuka akan tampil pada jendela MicrosoftWord. Cara lain: Klik icon Open File pada baris toolbar.
Dari kedua cara di atas, akan tampil jendela Open File, pilih file yang ingin dibuka dengan menentukan letak foldernya terlebih dahulu. Klik tombol Open, maka file yang dipilih akan tampil pada jendela Microsoft Word.5 6. Kotak Dialog “Open”E. Menutup file Dokumen Kalau kita sudah selesai mengetik atau mau beristirahat, simpan dahulu file dokumen yang sedang kita ketik, lalu kita tutup file. Caranya adalah: 1. Pada jendela Microsoft Word, pilih menu File, Close, klik 2. Maka Microsoft Word akan menutup file dokumen yang barusan kita ketik.
Cara lain: Klik icon close pada baris toolbar.F. Menutup Jendela Microsoft Word Sebelum menutup dokumen, pastikan bahwa dokumen yang telah diketik sudah tersimpan dengan benar. Cara menutup (close) document: 1.
Belajar Microsoft Office
Pada jendela Microsoft Word, pilih menu File Exit, maka jendela Microsoft Wordakan tertutup. Selain dengan menu File, menutup jendela Microsoft Word juga dapat dilakukandengan mengklik tombolyang ada di pojok kanan atas dari jendela MicrosoftWord.III. Mengetik DokumenPada saat membuka program Microsoft Word, secara otomatis dokumen baru yang masihkosong yang diberi nama Document1 akan ditampilkan dan siap digunakan. Setiapmengetikkan teks, teks yang diketik akan muncul di posisi kursor dan kursor akanbergeser ke kanan. Kita bisa memindahkan kusor dengan keyboard atau mouse.Menggerakan kursor dengan keyboard Menggeser ke kiri Menggeser ke atas Menggeser ke kananMenggeser ke bawah 6 7. Jika teks yang yang sedang diketik mencapai akhir dari baris, maka teks tersebut secaraotomatis akan turun ke bagian bawah baris pegetikan dan kursor secara otomatis pindahke awal baris berikutnya. Bila perlu tekan tombol Enter untuk memindahkan kursor kebaris berikutnya.
Tapi Enter diperlukan jika kita mau mengetik di baris baru sebelumsampai ke batas kanan, membuat baris kosong atau memulai paragraf baru.Arti paragraf dalam Microsoft adalah sejumlah karakter, kata, atau kalimat yang diakhiridengan tanda paragraf. Tanda paragraf akan disisipkan pada waktu kita menekan tombolEnter. Tanda paragraf ini penting untuk mengetahui di mana suatu paragraf dimulai danberakhir pada dokumen kita. Dalam keadaan aslinya, tanda paragraf ini tidak ditampilkan.Sebagai contoh, tampilan halaman pengetikan di bawah ini:IV.
Belajar Microsoft Excel
Mengedit Teks/membetulkan teksJika salah mengetik teks, kita bisa membetulkannyanya dengan berbagai cara berikut:1. Tekan tombol BacksSpace pada keyboard untuk menghapus karakter di kiri kursor.2. Tekan tombol Delete pada keyboard untuk menghapus karakter di kanan kursor.3. Untuk menghapus teks yang baru saja Kita ketik, pilih dan klik menu Edit, UndoTyping atau klik tombol Undo pada toolbar4.
Untuk melakukan pengulangan dari teks yang baru kita ketik, pilih menu Edit, RepeatTyping atau klik tombol Redo pada icon.A. Meng-Copy/Menyalin Teks Perintah copy dapat digunakan untuk menyalin teks, gambar, Paragraf, dll. Untuk menyalin teks yang akan kita pilih ke lokasi lain, ikuti langkah ini: 1. Sorot teks yang akan di salin.
Kemudian pilih menu Edit Copy, klik 3. Tempatkan kursor di lokasi baru.
Kemudian pilih menu Edit Paste, klik Cara lain: Selain cara tersebut di atas, kita bisa juga menyalin degan menggunakan iconCopy PasteB. Men-Delete / Menghapus Teks. Untuk menghapus teks yang telah kita pilih, ikuti langkah ini: 1. Sorot teks yang akan dihapus. Terus pilih menu Edit Clear Contents, Klik atau tekan tombol Delete padakeyboardC. Meng-Cut/Memindahkan Teks.
Untuk memindahkan teks yang kita pilih ke lokasi yang baru, ikuti langkah ini: 1. Sorot teks yang akan dipindahkan 2. Terus pilih menu Edit Cut, klik 3. Tempatkan kursor pada lokasi baru. Lalu pilih dan klik menu Edit Paste, klik. Kita bisa juga meng-cut teks/gambardengan memakai icon ini:CutPasteD.
Format teks Kita bisa mengatur format teks dengan menggunakan salah satu cara ini: Pilih atau sorot teks yang akan diformat, lalu atur formatnya sesuai yang kita ingini. Tempatkan kursor pada posisi awal pengetikan teks, atur formatnya, kemudian ketik teks yang kita inginkan. Dengan cara ini, semua teks yang kita ketik mulai dari posisi kursor akan mengikuti format yang kita pilih sampai kita melakukan perubahan kembali atau memindahkan posisi kursor ke bagian lain pada dokumen. Mengubah Jenis dan Bentuk Huruf (Font)Setiap jenis dan bentuk huruf (Font) mempunyai nama, misalnya Arial, Verdana, ComicSans MS, Courier dan lain-lain.
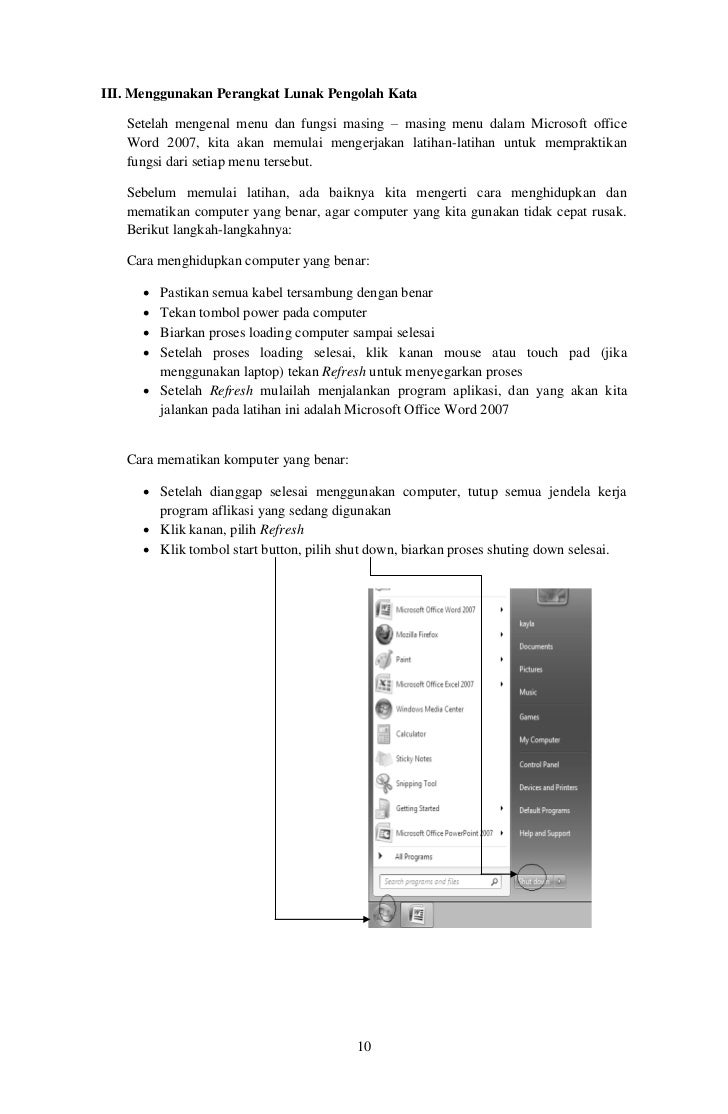
Untuk mengubah Font dari teks yang sebelumnya telahkita ketik, ikuti langkah ini:a. Sorot teks yang akan kita ubah fontnya.b. Terus pilih menu Format Font, klik, maka akan tampil jendela di bawah ini:Jenis FontUkuran Font 8 9.
Style Font Tampilan Font c. Pada jendela dialog, tentukan parameternya, setelah selesai klik OK. Cara lain: Kita bisa juga memilih jenis font pada tombol daftar pilihan font yangterdapat pada baris toolbar.2.
Mengubah Ukuran Huruf (Font Size) Semua teks yang kita ketikkan pada dokumen baru dengan menggunakan template Blank Document akan memakai pilihan asli font Times New Roman dengan ukuran huruf 10 point. Untuk mengubah ukuran huruf (font size) dari teks yang sebelumnya diketik, ikuti caranya: 1. Pilih atau sorot teks yang mau diubah ukurannya. Pilih dan klik ukuran yang diinginkan pada tombol daftar pilihan Font Size yang terdapat pada baris toolbar formatting.3. Memilih Gaya Tampilan Huruf (Font Style) Untuk mengubah gaya tampilan huruf (font style) dari teks yang sebelumnya sudah kita ketik, ikuti caranya: 1. Sorot teks yang akan diubah gaya tampilannya. Untuk membuat “huruf tebal”, klik tombol icon Bold yang terdapat pada baris toolbar Formatting.
Untuk membuat “huruf miring”, pilih dan klik icon Italic yang terdapat pada baris toolbar Formatting. Untuk membuat “garis bawah teks”, pilih dan klik icon Underline yang terdapat pada baris toolbar Formatting. Menentukan Warna Huruf (Font Color)Bila ingin huruf yang telah kita ketik dapat ditampilkan dengan warna tertentusehingga tampilan huruf tersebut terlihat lebih menarik. Untuk mengubah warna huruf(font color) dari teks yang sebelumnya telah kita ketik, ikuti langkah berikut ini:1. Pilih atau sorot teks yang akan diubah warnanya.2.
Pilih dan klik warna yang kita inginkan pada icon Font Color yang terdapat padabaris toolbar Formatting.V. Mengatur Format Paragraph Paragraf itu apa sih? Di Microsoft Word, paragraf adalah segala sesuatu yang diakhiri dengan menekan tombol Enter.
Paragraf bisa berupa judul laporan, bagian suatu daftar, baris kosong di antara dua paragraf, sekumpulan teks atau kalimat yang mempunyai satu pemikiran. Kita bisa mengatur format paragraf dengan menggunakan salah satu cara berikut ini:. Pilih paragraf yang akan kita format, lalu atur formatnya sesuai dengan keinginan kita. Tempatkan kursor pada posisi awal pengetikan paragraf atau formatnya, kemudian ketik paragraf yang kita inginkan. Dengan cara ini, semua paragraf yang kita ketik mulai dari posisi kursor akan mengikuti format yang kita pilih sampai kita melakukan perubahan kembali atau memindahkan posisi kursor ke bagian lain pada dokumen.A. Mengatur Perataan teks dalam Paragraf Perataan teks dalam paragraf dapat dilakukan dengan posisi rata sisi kiri (left-align), rata sisi kanan (right-align), ditengah (center) dan rata sisi kiri dan kanan (justify).
Untuk mengatur perataan teks dari paragraf, ikuti langkah ini: 1. Pilih dan tempatkan kursor pada paragraf yang akan kita format. Pilih dan klik menu Format Paragraph. Kotak dialog paragraph akan ditampilkan.
Pada kotak dialog Paragraph tab Indent and Spacing lihat bagian General, lalu pilihdaftar pilihan Alignment, pilih perataan teks yang kita inginkan. Left untuk perataan kiri. Centered untuk penempatan di tengah. Right untuk perataan kanan. Justified untuk perataan penuh di kiri dan kanan.10 11. Contoh format paragraf yang kita pilih, dapat dilihat pada kotak Preview. Selain itu, perataan teks dari paragraf bisa dilakukan dengan menekan salah satu dari icon ini:B.
Mengatur Indentasi Kita dapat mengatur indentasi paragraf terhadap margin kiri, margin kanan atau keduanya. Kita juga dapat membuat indentasi hanya pada baris pertama dari paragraf atau membuat indentasi gantung. Untuk mengatur indentasi paragraf, ikuti langkah berikut ini: 1. Pilih dan tempatkan kursor pada paragraf yang akan kita format. Pilih dan klik menu Format Paragraph. Kotak dialog Paragraph akan ditampilkan. Pada kotak dialog tab Indents and Spacing, pilih bagian Indentation, lalu atur indentasi yang kita inginkan.
Left, untuk menentukan jarak indentasi dari margin kiri. Right, untuk menentukan jarak indentasi dari margin kanan. Special, untuk menentukan indentasi khusus dengan jarak sesuai dengan yang Kita isi pada kotak By. Terdapat beberapa pilihan, antara lain:.
(none), jika tidak ada indentasi khusus. First line, jika indentasi kiri hanya untuk baris pertama saja.
Hanging, jika ingin membuat indentasi gantung, yang diindentasi adalah baris lain selain baris pertama. Contoh format paragraf yang kita pilih, dapat kita lihat pada bagian kotak Preview. Klik OK untuk melanjutkan.C.
Mengatur Jarak Spasi Baris Apabila diperlukan, Kita dapat mengatur jarak spasi dari baris agar masing-masing baris mempunyai jarak yang cukup dan sesuai dengan kebutuhan. Untuk mengatur jarak spasi baris, ikuti langkah ini:11 12. Pilih atau tempatkan kursor pada paragraf yang akan Kita format. Pilih dan klik menu Format Paragraph. Kotak dialog Paragraph akan ditampilkan. Pada kotak tab Indents and Spacing, tentukan jarak spasi baris ada bagian Spacing. Before, jarak spasi sebelum paragraph.
After, jarak spasi sesudah paragraph. Kotak daftar pilihan Line Spacing, diisi dengan jarak spasi baris yang diinginkan. Single untuk jarak spasi satu. 1.5 lines, untuk jarak spasi satu setengah. Double, untuk jarak spasi dua. At least, untuk menentukan jarak spasi minimal. Exactly, untuk menentukan jarak spasi yang pasti.
Multiple, untuk menggandakan jarak spasi Single menjadi Dua, 1.5 lines menjadi Tiga dan Double menjadi Empat. Contoh format paragraf yang kita pilih dapat dilihat pada kotak Preview. Klik OK untuk melanjutkan.VI.
Mengatur Format HalamanYang dimaksud dengan mengatur format halaman di sini adalah mengubah ukuran kertas,mengatur margin, memasang nomor halaman, dan lain-lain.A. Mengubah ukuran kertas Untuk mengubah ukuran kertas dan orientasi pencetakan, ikuti langkah berikut ini: 1. Pilih menu File Page Setup, klik. Kotak dialog Page Setup akan ditampilkan.
Pada kotak dialog Page Setup, klik tab Paper. Pada tombol daftar pilihan Paper Size, pilih ukuran kertas yang akan Kita gunakan. Atau gunakan kotak Width untuk menentukan lebar kertas, dan kotak Height untuk menentukan tinggi kertas sesuai dengan keinginan Kita.12 13. Pada tombol daftar pilihan Apply To, pilih dan klik bagian dokumen yang akan memakaiukuran kertas dan orientasi yang baru.a) Whole Document, pengaturan akan berlaku untuk seluruh halaman.b) This Point Forward, Microsoft Word akan menyisipkan tanda pemisah Continuouspada kursor dan pengaturan baru akan dimulai pada bagian yang baru.
Lihat hasilnya pada kotak Preview dan klik OK untuk menutup kotak dialog page setup.B. Mengatur margin dan orientasi pencetakan Apa sih margin itu? Margin adalah jarak antara tepi daerah pengetikan teks dengan tepi halaman kertas. Pengaturan margin akan berlaku untuk seluruh dokumen, kecuali jika kita telah memilih teks tertentu atau membagi dokumen ke dalam beberapa bagian.
Untuk mengatur margin dokumen, ikuti langkah berikut: 1. Pilih menu File Page Setup, klik. Kotak dialog Page Setup akan ditampilkan. Pada kotak dialog Page Setup, klik tab Margins. Pada tab margins, tentukan jarak dari batas margin yang kita inginkan. Top, untuk menentukan batas margin atas. Bottom, untuk menentukan batas margin bawah.
Left, untuk menentukan batas margin kiri pengetikan. Right, untuk menentukan batas margin kanan pengetikan. Gutter, untuk menambahkan spasi lebih pada margin.
Gutter Position, posisi gutter terdapat dua pilihan yaitu left (bagian kiri halaman)dan top (bagian atas halaman) 4. Pada bagian pilihan orientation, pilih orientasi image:. Potrait, untuk posisi teks dokumen tegak. Lanscape, untuk posisi teks dokumen tertidur 5. Pada kotak pilihan Apply To, pilih dan klik bagian mana dari dokumen yang akan memakai margin baru. Lihat hasilnya pada kotak Preview, dan klik OK untuk menutup kotak dialog.C. Memberi Nomor Halaman Ada banyak pilihan di Microsoft Word dalam menempatkan dan menampilkan nomor halaman.
Nomor halaman yang Kita tempatkan juga merupakan bagian dari Header atau Footer. Untuk memasang nomor halaman pada dokumen kita, ikuti langkah berikut: 1. Pilih dan klik menu Insert Page Numbers.
Kotak dialog Page Numbers akan ditampilkan. Pada tombol daftar pilihan Position, pilih dan klik posisi nomor halaman yang Kitainginkan.Top of Page(Header), untuk menempatkan nomor halaman di atas. Bottom of Page(Footer), untuk menempatkan nomor halaman di bawah. Pada tombol daftar pilihan Alignment, pilih dan klik perataan nomor halaman yang Kitainginkan.Left, untuk penempatan nomor di sisi kiri.Center, untuk penempatan nomor di tengah.Right, untuk penempatan nomor di sisi kanan.Inside, untuk penempatan nomor di bagian dalam halaman dengan dua muka.Outside, untuk penempatan nomor di bagian luar halaman dengan dua muka. Nomor halaman akan muncul di seluruh halaman yang ada dalam dokumen mulai darihalaman pertama. Jika halaman pertama tidak ingin di beri nomor halaman, hilangkantanda pemilihan pada kotak cek Show number on first page.Gambar 1 5.
Klik tombol perintah Format, untuk memilih format nomor yang akan dipakai. Memasukkan clip art, word art dan file gambar ke dalam dokumen14 15. Jika diperlukan kita bisa mempercantik dokumen kita dengan memasukkan gambar-gambarkartun koleksi microsoft office, memasukkan teks word art atau bisa juga memasukkangambar koleksi sendiri ke dalam dokumen kita.A. Memasukkan Clipart Untuk dapat memasukkan gambar kartun (clip art) koleksi mocrosft word, langkah yang perlu dilakukan adalah: 1. Pilih menu Insert Picture Clip art, Klik 2. Muncul tampilan insert clip art baru (task pane) di sebelah kanan, lalu pada bagian bawah task pane klik Clip Organizer 3. Setelah meng-klik clip organizer muncul jendela clip art, seperti gambar di bawah: 4.
Pada jendela clip organizer pilih tanda plus (+) pada office collections untuk menampilkan kategori clipart, lalu pilih kategori tersebut 5. Untuk memasukkan clip art ke dalam dokumen pilih (klik) salah satu gambar clip art,lalu pada menu edit pilih Edit Copy, Klik 6. Lalu kembali ke jendela microsoft word, caranya adalah dengan meng-klik aplikasimicrosoft word pada task bar 7. Pada microsoft word, klik Edit Paste, maka muncul gambar clip art yang kita pilihtersebut.B.
Memasukkan Word art 1. Pilih menu Insert Picture Word art, Klik 2. Maka muncul jendela word art gallery, pilih salah satu gaya word art, lalu klik OK, 3. Selanjutnya muncul jendela edit word art text, tulis teks yang akan dimunculkan padadokumen pada jendela ini:15 16.
Pilih Font untuk menentukan jenis tampilan huruf. Pilih Size untuk menentukan besar tampilan huruf 4. Setelah selesai Klik OK, maka word art akan muncul pada dokumen kitaC. Memasukkan file Gambar 1. Pilih menu Insert Picture From file, Klik 2. Maka muncul jendela browse file gambar pada my Pictures, seperti pada gambar di bawah:Gambar 2 3.
Pilih gambar dengan cara meng-klik nama file atau tampilan gambar, lalu klik tombolinsert 4. Maka gambar muncul pada dokumen kitaVIII. Mencetak dokumenApabila kita ingin mencetak dokumen (print) kita, dokumen tersebut harus sudah diaktifkanatau ditampilkan di layar. Untuk mencetak dokumen yang sedang aktif di layar, ikuti langkahberikut ini:1.
Pilih dan klik menu File Print. Kotak dialog Print akan ditampilkan.2. Pada tombol daftar pilihan Name, pilih dan klik nama printer yang kita inginkan.16 17. Kita bisa menentukan halaman yang akan kita cetak dengan cara melakukan pemilihan dan pengisian pada kotak Page Range. Klik pilihan All, jika Kita bermaksud mencetak seluruh isi dokumen. Klik pilihan Current page, bila hanya ingin mencetak halaman yang tampil di layar.
Klik pilihan Selection bila ingin mencetak teks yang kita pilih. Klik pilihan Pages bila ingin mencetak dokumen yang kita pilih. Apabila kita ingin mencetak dokumen tersebut lebih dari sati kali, isilah kotak isian Number of Copies dengan jumlah salinan yang kita inginkan.
Pada tombol daftar pilihan Print what, pilih Document bila ingin mencetak isi dokumen. Tentukan halaman yang akan dicetak pada tombol pilihan Print. All pages in range, bila kita ingin mencetak halaman ganjil maupun halaman genap. Odd pages, jika Kita ingin mencetak halaman ganjil saja.
Even pages, jika Kita ingin mencetak halaman genap saja. Untuk mencetak dokumen, bisa juga dilakukan dengan meng-klik icon Print pada baris tool bar.IX. Mengakhiri Microsoft WordSetelah seluruh kegiatan pengetikan, pengeditan, dan juga pencetakan (print out) dokumenselesai, maka kita dapat mengakhiri Microsoft Word setelah terlebih dahulu memastikanbahwa dokumen sudah tersimpan dengan baik.
Jika belum, maka simpanlah dokumen yang telahkita ketik terlebih dahulu, baru kemudian keluar dari Microsoft Word.Untuk keluar dari Microsoft Word ada beberapa cara, antara lain: 1. Cara pertama: Pilih menu File Exit, klik 2. Cara kedua: Klik tombol bertanda silang pada pojok kanan atas jendela Microsoft Word.17. Embed Modul panduan belajar ms.